 |
|
Среда разработки Eclipse позволяет создавать различные Java приложения, а при использовании плагинов дочерних проектов может служить отличой IDE и для других языков программирования (например C++). Одной из интересных возможностей данного проекта является библиотека построения графического интерфейса Standart Widget Toolkit (SWT). Это быстродействующая алтернатива стандартным библиотекам AWT и SWING, которая была разработана подразделением Rational фирмы IBM и компанией Object Technology International (OTI). Данную библиотеку можно успешно применять для построения пользовательского интерфейса java приложений.
Создадим новый java проект. Для этого выберем меню «File->New». Выберем «JavaProject» в дереве мастеров. В следующей закладке мастера проекта введем имя проекта «by.bs.swt.hello». В закладке «Librares» страницы «Java settings» мастера создания проекта добавим требуемую библиотеку (эту операцию можно сделать потом, редактируя свойства проекта). Нажмем кнопку «Add Library» и выберем «Standart Widget Toolkit (SWT)» (см. рис. 1).
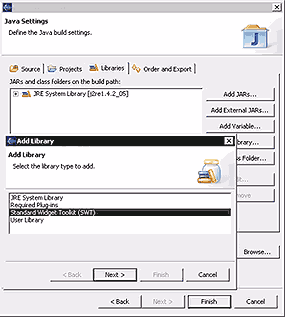
Рис. 1. Добавление библиотеки SWT
Создадим пакет «by.bs.swt» и добавим в него новый класс «HelloSwt», который будет содержать следующий код:
package by.bs.swt;
import org.eclipse.swt.widgets.Display;
import org.eclipse.swt.widgets.Shell;
public class SwtHello {
public static void main(String[] args) {
//Создаем объект Display для связи SWT
//С дисплеем операционной системы
Display display = new Display () ;
//Создаем окно программы
Shell shell = new Shell(display);
shell.setText( "SWT Hello" );
shell.setSize ( 200 , 100 );
shell.open();
//Обработка закрытия окна
while (!shell.isDisposed()) {
if (!display.readAndDispatch()) {
display.sleep()
}
}
//Ресурсы операционной системы
//должны быть освобождены
display.dispose();
}
}
Для старта stand-alone SWT приложения нужно добавить в закладку «Librares» свойств проекта файл swt.jar, который находится в каталоге plugins/org.eclipse.swt.<платформа и версия>.ws.<window system>. Пути к библиотеке swt.jar для различных платформ сведены в таблицу 1.
Таблица 1. Настройка пути к библиотеке swt.jar для различных платформ
|
ОС |
Путь к библиотеке swt |
| win32 | INSTALLDIR\eclipse\plugins\org.eclipse.swt.win32_3.0.0\ws\win32\swt.jar |
| gtk | INSTALLDIR/eclipse/plugins/org.eclipse.swt.gtk_3.0.0/ws/gtk/swt.jar |
| motif | INSTALLDIR/eclipse/plugins/org.eclipse.swt.motif_3.0.0/ws/motif/swt.jar |
| photon | INSTALLDIR/eclipse/plugins/org.eclipse.swt.photon_3.0.0/ws/photon/swt.jar |
| macosx | INSTALLDIR/eclipse/plugins/org.eclipse.swt.carbon_3.0.0/ws/carbon/swt.jar |
Например, для win32:
D:\jide\eclipse3\plugins\org.eclipse.swt.win32_3.0.0\ws\win32\swt.jar
ПРИМЕЧАНИЕ
Файл swt.jar был добавлен в мастере проектов ранее. Для некоторых платформ требуется дополнительные библиотеки. Например, для GTK требуются swt.jar, swt-pi.jar и swt-mozilla.jar. Соответственно, все эти файлы должны быть добавлены в путь поиска библиотек.
Также, для отладки или запуска stand-alone SWT java приложений, нужно в редакторе «VM arguments» указать путь к нативной библиотеке SWT (закладка «Arguments» панели параметров запуска приложения). Варианты настройки путей для различных платформ сведены в таблицу 2.
Таблица 2.Параметры Java машины запуска SWT приложений для различных платформ|
ОС |
Строка параметров |
| win32 | -Djava.library.path=INSTALLDIR\plugins\org.eclipse.swt.win32_3.0.0\os\win32\x86 |
| linux gtk | -Djava.library.path=INSTALLDIR/eclipse/plugins/org.eclipse.swt.gtk_3.0.0/os/linux/x86 |
| linux motif | -Djava.library.path=INSTALLDIR/eclipse/plugins/org.eclipse.swt.motif_3.0.0/os/linux/x86 |
| solaris motif | -Djava.library.path=INSTALLDIR/eclipse/plugins/org.eclipse.swt.motif_3.0.0/os/solaris/sparc |
| aix motif | -Djava.library.path=INSTALLDIR/eclipse/plugins/org.eclipse.swt.motif_3.0.0/os/aix/ppc |
| hpux motif | -Djava.library.path=INSTALLDIR/eclipse/plugins/org.eclipse.swt.motif_3.0.0/os/hpux/PA_RISC |
| photon qnx | -Djava.library.path=INSTALLDIR/eclipse/plugins/org.eclipse.swt.photon_3.0.0/os/qnx/x86 |
| macosx | -Djava.library.path=INSTALLDIR/eclipse/plugins/org.eclipse.swt.carbon_3.0.0/os/macosx/ppc |
Пример строки параметров запуска для платформы win32:
-Djava.library.path=D:\jide\eclipse3\plugins\org.eclipse.swt.win32_3.0.0\os\win32\x86
Создадим профиль отладки приложения. Для этого вызовем меню «Run->Debug». Добавим новую конфигурацию отладки «Java Application» и укажем требуемые аргументы для Java машины (см. Рис. 2).
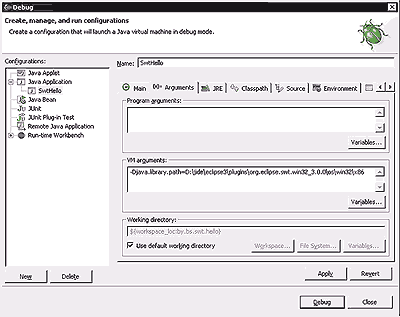
Рис. 2. Настройка параметров отладки
Запускаем созданное приложение. В результате получим показанное на рисунке 3 окно.

Рис. 3. Простое SWT приложение
Рекомендуемые ресурсы:
http://eclipse.org/articles/Article-SWT-Design-1/SWT-Design-1.html
http://www.eclipse.org/articles/swt-design-2/swt-design-2.html